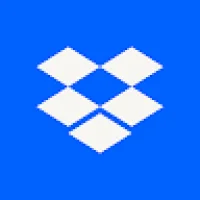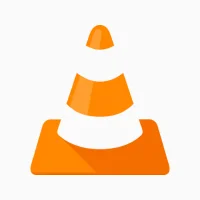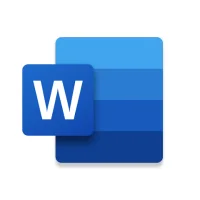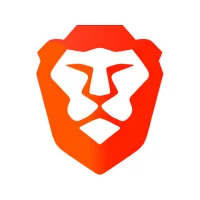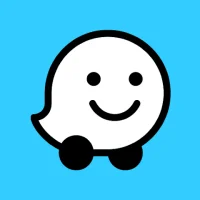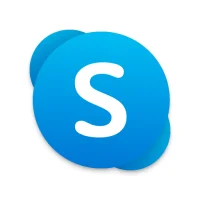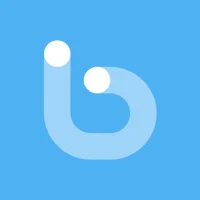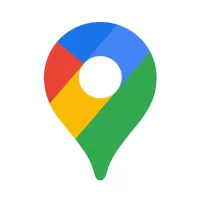Utilizing Split Screen Mode on Android Devices
11 min read Utilizing Split Screen Mode on Android Devices - written by YASSIN Zoi, Senior Content Marketer April 07, 2024 11:55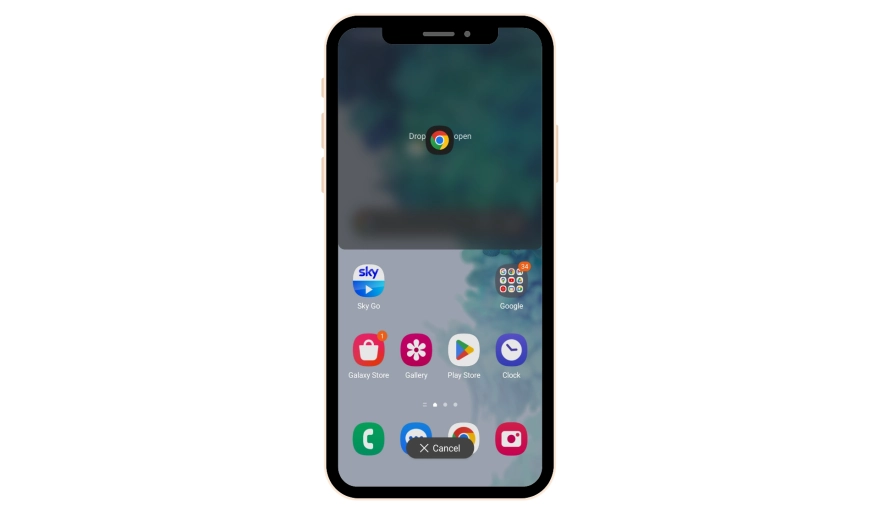
1. Introduction to Split Screen Mode
When it comes to utilizing split screen, it's tempting
to rely on what feels second nature on our device's main interface, but split
screen mode necessitates the back button, home button, and apps tray.
Particularly, the app tray might be a little bit intimidating, and how it looks
is a little bit more sophisticated than the rest of the settings since visual
information like empty boxes are neither desired nor intuitive. Although the
animations that result from manipulating the app tray to pair apps together can
be a lot of fun to check out on your home screen, they run a severe risk of
disturbing precious visual data that's important while you are in the middle of
doing important work.
A comprehensive guide on utilizing split screen mode
on Android devices, an instructable outline. Viewers and readers are likely to
take away something useful from this resource since split screen mode is
generally very practical. However, the pairing of different apps may not have
been something that users were previously aware is something that they might be
capable of doing. For some users unfamiliar with app management, observing the
app tray in and of itself and playing around with how to place apps into split
screen might help grow their general understanding of how to manage apps.
2. Enabling Split Screen Mode on Android Devices
Enabling split screen mode on your Android device so
far has two methods which serve as the direct approach to making the feature
work. But you will need to have two apps installed on your Android device to go
along with the first method. The apps to be installed are AppSwitch and
Split-Screen Creator from the Google Play Store. AppSwitch plays a vital role
here as it is used in accessing your recently used apps from the notification
drawer. Meanwhile, Split-Screen Creator is the app that enables you to force
your intended app to work in split screen mode. These two apps have no free
version, so be informed about that. More so, using Split-Screen Creator will
require that you purchase the app. The steps given here are albeit simple and
the apps together offer additional functionality on top of enabling split
screen mode.
The Android split screen feature was released in the
latest version of Android Nougat. This feature ensures dexterity and offers an
exciting way to view multiple apps on one screen. This is quite beneficial when
multitasking; there is no need to switch from one app to another (back and
forth). Note that there are apps that, by default, can be used in split screen
mode. But there is a way to force an app that does not provide support to use
the feature. This article will guide you through the steps on how to enable
split screen mode on your Android device. It will also discuss another way to
enable split screen mode without a detailed guide. Let's get started.
3. Managing Apps in Split Screen Mode
One neat trick is to press and hold the 'home' button
that should be visible on the app selected. There will be an option/tab labeled
'open in side screen view' that will allow the app to be covered with the app
that is currently in use. This can be useful when needing a quick clean
reference through the original source but offer a much more controlled use
compared to what the original diverged program provided. This new windowing
mode has certain restrictions. Due to its multitasking nature, some apps may
act strangely when two activities are melded together. Typically, this will
consist of highlighting the activities where the use of a finger is needed to
operate. Other apps request the exclusive use of the split screen mode be
granted but should operate without interruption because the ability is there
deliberately.
After the split screen mode is enabled, the user will
be able to drag a different app to the upper half of the phone. This app can be
any that is available in the app switcher. Each app is opened in a grayed-out
state, allowing the user to choose which one should be placed on the specified
part of the mobile screen. Once the right app is found via the app switcher,
pressing the icon will place it in its place, giving the user a view of two
different apps at the same time. When the window arrangement is complete, they
can be controlled in designated places but will be able to operate separately
from each other.
4. Customizing Split Screen Settings
One way to open an application in split screen is
through the App Start action. Once you open your app, launch the Quick Access
Overlay and select Launch Split. You can even use the configuration settings in
split screen mode for this action. Another commonly used method is to leverage
Task in Task Mode and set a keyboard shortcut to add an application to the
split screen quickly. These actions can be exercised not to launch the app in
split-screen mode but split it with a specific application of your choice. The
quick access overlay allows you to choose manually, and the Task in Task mode
uses its own task. Unfortunately, these actions are not supported for all apps,
and this will depend on the app's behavior.
Opening Apps in Split Screen
You can customize some application behaviors and
configure your split display using these settings. If an app has a setup for
split screen demonstration, the associated settings will appear in this
section. From there on, you can configure to show the status bar, navigation
bar, and app title automatically. Some apps may support additional settings
like a sub-toolbar, which will be displayed on the other side of the screen
while the app is in split-screen mode. However, this will depend on the app's
design. But with these built-in settings, your split screen usage can be more
efficient.
5. Tips and Tricks for Efficiently Using Split Screen Mode
6. Long press app icon to split screen another app: In
order to get the second app up on split screen, long press the app icon in your
app drawer or home screen, and select "open in split screen."
5. Keep the left app on split screen: Want to keep one
window on split screen while you switch between other tasks in the other
window? No problem. All you have to do is slide the line from the right edge
and boom, your left window is left alone.
4. Turn the feature on and off: You'll use the white
line mentioned in #3 to turn the split screen feature on or off as well. When
in split screen mode, the line should be in the middle of the screen. To turn
off split screen, just slide the window of the app above the white line all the
way to the top or slide the window of the app below the white line entirely
below.
3. Drag the white line to adjust the window sizes:
When you want to switch between apps in split screen mode, you'll notice a
small white line that divides the two windows. Touch this line and you can hold
and drag it up or down to readjust the window sizes to your liking, as long as
it is an adjustable app.
2. Clear up all other apps: This may seem obvious, but
be sure to close out of any apps you aren't using to make sure that your phone
has enough memory to handle the split screen. Apps like YouTube, for example,
will not let you enter split screen mode, so be sure to close out of them when
necessary.
1. Check for compatibility: Not all apps work with split screen mode. If you're having trouble with a particular app, don't forget that not all apps actually support split screen. Many do, but you may hit this problem.
User Comments (0)
Popular Apps

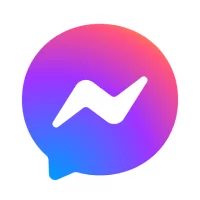

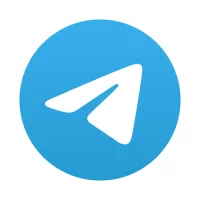
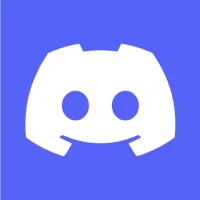


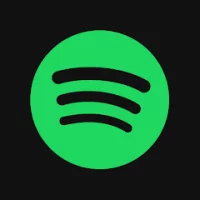


Editor's Choice