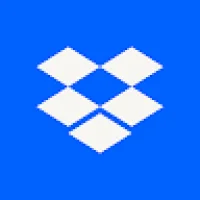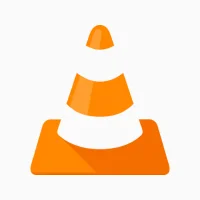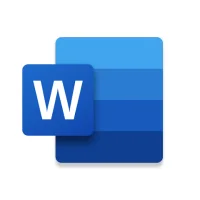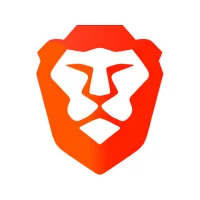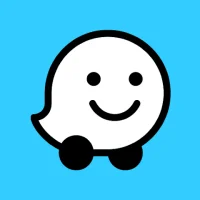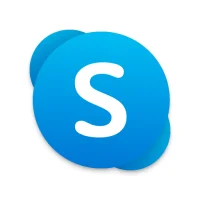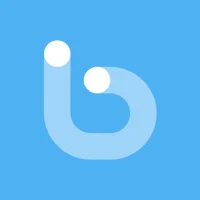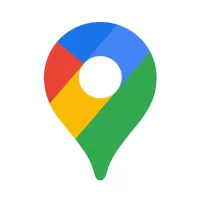Utilizing Android's Built-In Screen Recorder
10 min read Utilizing Android's Built-In Screen Recorder - written by Jason kyllie, Content Creator May 07, 2024 17:23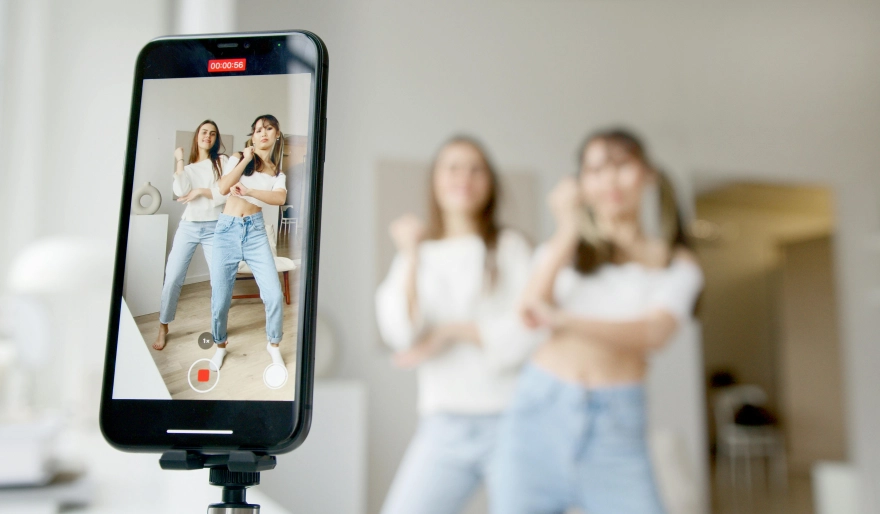
1. Introduction to Android's Built-In Screen Recorder
Thankfully, Google came to its senses and decided that
users should have a built-in screen recording tool to use, but that decision
came with a catch. If you're using an older version of Android, you will be
sorely disappointed in Android's screen recorder feature. Because it was only
officially added as of Android 11, older devices need not apply. Since I know
not everyone has access to the shiny new version of Android, let's show you how
to use the built-in screen recorder first. Then, we'll walk through the
built-in screen recorder's setup and functionality.
Android 11 has now been officially released, and with
it comes the much-anticipated built-in screen recorder, Android's first. No
longer will users have to rely on third-party apps in the Google Play Store,
and no longer will they need to root their devices just to take advantage of
this feature. Android's built-in screen recorder is easily accessible and quite
capable. Once you find it, you can quickly start recording and capture the
screen as easily on Android as you can on iOS. The Android built-in screen
recording feature is a highly anticipated addition, and thanks to recent updates,
it is now officially available. In times past, using a screen recording tool
meant you had to download it from the Google Play Store or go the route of
rooting your device to get access natively.
2. Activating the Screen Recorder Feature
When you are done, go back to your home screen or
navigate through any existing opened app and long-press on your home screen to
open up additional settings. Tap the Settings gear to open home screen
settings. Unfortunately, long-pressing to bring the menu up and then tapping
the settings gear will not take you to the right destination to enable the
hidden Screen Recorder feature. To enable it, tap anywhere on your home screen
to open the menu, tap the Settings gear, and navigate to the Experimental
section. Then, enable the **Screen Recorder** feature.
Screen Recorder is not a built-in feature that you can
use right away. It is an experimental feature that you must enable on your own.
Head over to the Settings app on your device and go to **About Phone > Build
Number**. Tap Build Number repeatedly seven times. Then, go back to the main
settings page and scroll down. Below well-hidden entries such as System UI
Tuner, Developer Options is now accessible. Navigate to the Developer Option
and find Experimental section. Then, enable the **Screen Recorder** feature.
3. Customizing Recording Settings
The drop box beneath "Video Quality" and
"Frame Rate" is "Bit Rate". It determines the number of
bits used for storing (or using) the video. There are six bit rate options
available, with 18 Mbps being the highest and 1.7 Mbps being the lowest.
Exceptionally, the drop box immediately beneath "Bit Rate" was narrow
in width and tall in height (not just like the ordinary ones). As the option's
name suggests, it enables the selection of the orientation of the recording
area. Choices on that list consist of "Default", "Main
Portrait" (or "Main Upright Portrait"), and "Main
Landscape" (or "Main Horizontal Landscape").
Resolution likewise allows users to choose from among
six dimensions with two of these being full-size options: 1440 x 2560 (or
1440p), and 1080 x 1920 (1080p). Frame rate has one extra setting than the
former two described earlier, with the maximum being 60 fps and the minimum
being 30 frames per second.
Revealing the settings of a built-in screen recorder
spawns a second dialog box that enables further customization of the screen
recording process. As evident in the default window of settings, the drop box
next to the words "Video Quality" consists of six quality options; the
best being Ultra High (UHD) 1440p and the lowest being Low 480p.
4. Recording Your Screen
Screen recorders are versatile, useful tools that can
be used to record various aspects of your phone. Android screen recorders are
no different, with the number of such apps available in the Google Play Store.
However, the most straightforward and convenient option for most users is the
built-in Android screen recorder. It provides regarding your screen right at
your fingertips, without the need to download any third-party apps, which is
convenient and hassle-free – and so simple to set up and use.
You will find a screenshot preview at the bottom of
your screen once you tap the overlay icon. To record your screen, press the
record button. You can draw on the screen as the recording begins, and you can
stop recording at any time by tapping the stop button at the bottom of the
screen. After you are done, you can either share content outside the app or
finalize the recording and save the file to your phone by tapping the button on
the bottom right. Please keep in mind that the Android API doesn't save your
content automatically. This feature needs to be used so the video file will be
generated and stored.
5. Saving and Sharing Screen Recordings
The new built-in screen recorder in Android 11 can be
really useful if you need to make a quick recording of an app or game. To make
use of it and better manage recordings, make sure to set it up in the settings
and give it a brief test run. The brief run will help better understand how it
works and thus which apps and games are more ideally suited. Your settings and
customization can also sift through recorded audio and screen touches.
Recordings are kept at their intended quality and can be edited after the fact
with any available app or program. Recordings will only be as good as their
intended purpose, and having this unique tool heavily improves on what can be
achieved when needing to take quick snapshots of Android apps and games. With
Android steadily making advances in recording features and abilities, it will
probably extend similar customization that's being brought to proper screen
recording apps.
While inside the app or game, the recording file will
have either a 1080 or 720 in it, depending on whether the recording resolution
setting was set to 1080p or 720p. When the recording is stopped, it will be
saved to its respective file inside of the Movies folder. One can also delete
the recording instantly after stopping it by opening the notification or
navigating to it with a file explorer. Recordings can be edited or have audio
extracted by moving the file to a more capable editing app, but there is no
direct built-in audio extraction. Android works to preserve every application's
uniquely designed user interfaces by not having the recorder capture recording
controls built-in. If the recorder was meant to capture every app, it could
easily end up capturing sensitive information by accident.
User Comments (0)
Popular Apps

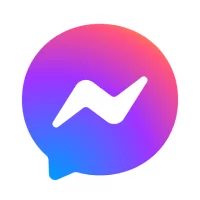

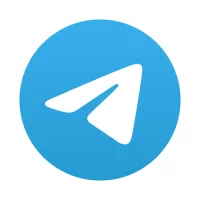
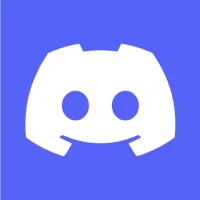


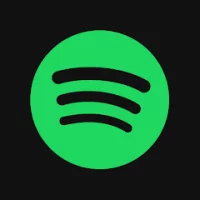


Editor's Choice