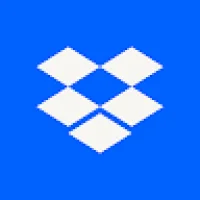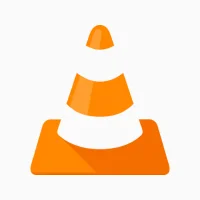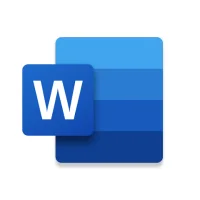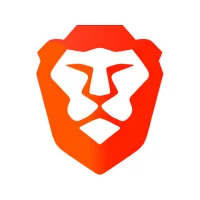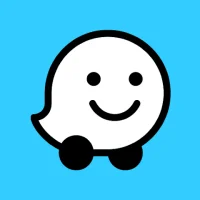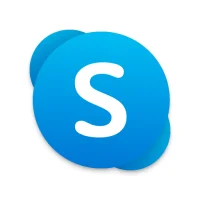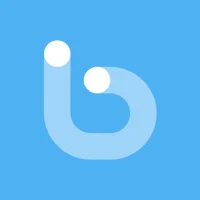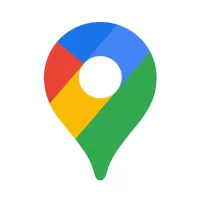Syncing Your Android Phone with Your PC
7 min read Syncing Your Android Phone with Your PC - written by Jason kyllie, Content Creator March 20, 2024 15:40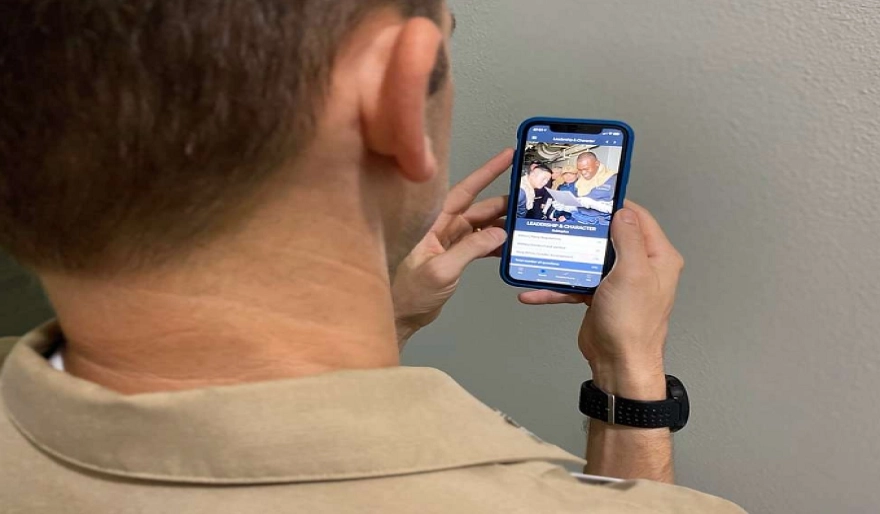
1. Introduction to Android Phone and PC Syncing
Enjoy!
This syncing guide will also help you to run various
Android applications on your PC. That’s also a plus point for those who want to
enjoy using WhatsApp web experience or Line messenger for Android. These
third-party applications can’t be fully enjoyed without some sort of
synchronization of the Android application on the PC. Therefore, we have
compiled a comprehensive guide starting with the introduction of Android
devices framework, universal ADB drivers (almost universal), setting up ADB
tools, installing Android third-party synchronization application, and tweaking
your device for a perfectly smooth and lag-free connection.
It’s still a perplexity to many to find the ultimate
guide to control or sync their Android device with PC. Well, there are a number
of troubleshooting and assistance gained in a few case studies and then
compiled into a single guide. Synchronization of your Android device for the
very first time can also provide you with necessary apps like Titanium Backup,
etc. You can stream videos, files, multimedia contents, browse data transfers,
ROM updates, etc. from PC to Android device.
2. Methods of Syncing Your Android Phone with Your PC
The G1 comes bundled with a USB cable and software
that will let you copy music, pictures, and other files to and from the device.
The program is basic and does not interact with any other data on the PC such
as Microsoft Outlook files. It doesn't sync either. Still, that's its primary
purpose, and it does it. One has to compare this to the basic sync abilities of
most cell phones. However, the other smartphone reviewed here is programmed to
sync a specific music collection with a music program called Media Player.
That's it. Different people have different needs, but both these must feel the
other could be better at what it was meant to do.
There are many methods by which you can sync your
smartphone with your PC. With all the choices available, which one is the best?
Well, that depends upon your exact needs, and what and how much you wish to
sync between the two devices. Here are the most popular methods available to
sync an Android smartphone like the T-Mobile G1 (the Google phone) with your
PC, especially files, and how they measure up.
3. Benefits of Syncing Your Android Phone with Your PC
By transferring files between your computer and your
phone, it will be much more convenient for you to keep a history of the
important local files you need. If you have a second copy of your files, you
can be confident that all your important documents and other forms of data are
sufficiently protected.
One of the most common problems that arise with
technology has something to do with the loss of data. There's a similar problem
that can be encountered when it comes to Android smartphones. The permanent
loss of your data may not be caused by malware, a virus, hackers, etc.
Therefore, if you have important data that you cannot afford to lose, having a backup
is suggested.
Why Should I Sync My Android Phone with My PC?
Nowadays, syncing your Android phone with your PC for
file transfer is very easy. In this guide, we will go through all the good
reasons that you should back up or sync your Android phone to your computer and
describe how you can easily access files on Android from your PC or Mac by
browsing them directly on Windows Explorer.
Technology is a huge part of our lives these days, and
we all store a lot of important information in our Android phones. From your
family pictures to your important files, you keep a lot of important data in
your Android device. However, since modern life is unpredictable, it is safer
to store important data also on other devices. Specifically, it is important to
have a backup of these files on your PC.
4. Best Practices and Troubleshooting Tips for Successful
Syncing
Troubleshooting tips for a failed or hang sync process
include the following: Change the USB connection mode on your device to Media
device (MTP) in the settings, storage menu option (the referred option varies
from device to device). After connecting the cable, transfer files from
folders, then manually paste the copied files to the required device folder of
your phone or tablet using MobileGo or other provided software packages.
The best practices for a successful sync job include:
Closing any app on your computer that might access your Android device,
preventing any automatic syncing from interrupting the Media Transfer Protocol
(MTP) process, thus causing syncing to hang or fail. Creating a new folder from
Windows Explorer, placing/copying files you want to sync in it, then moving the
folder using phone explorer's move action from computer to the device. This
gives a better chance for more files to sync without unspecified errors in case
of connection slowness. Using a short folder path, under 15 characters or
fewer, with a file path of less than 25 characters in case long folder names
lead to an error on moving them.
User Comments (0)
Popular Apps

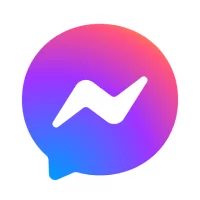

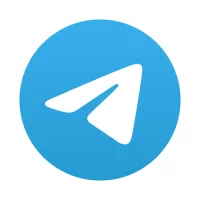
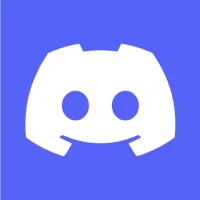


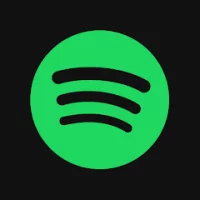


Editor's Choice