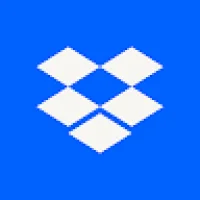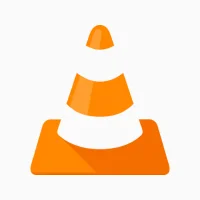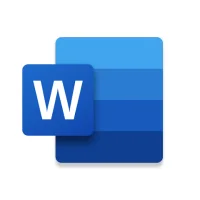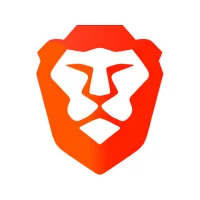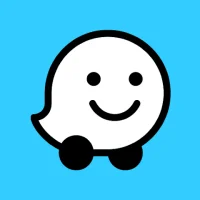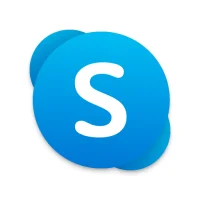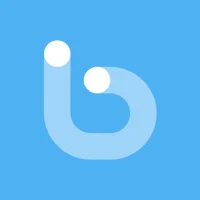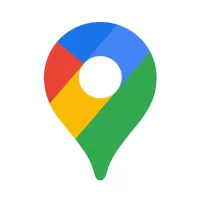Setting Up Parental Controls on Android Devices
11 min read Setting Up Parental Controls on Android Devices - written by Jason kyllie, Content Creator April 26, 2024 11:13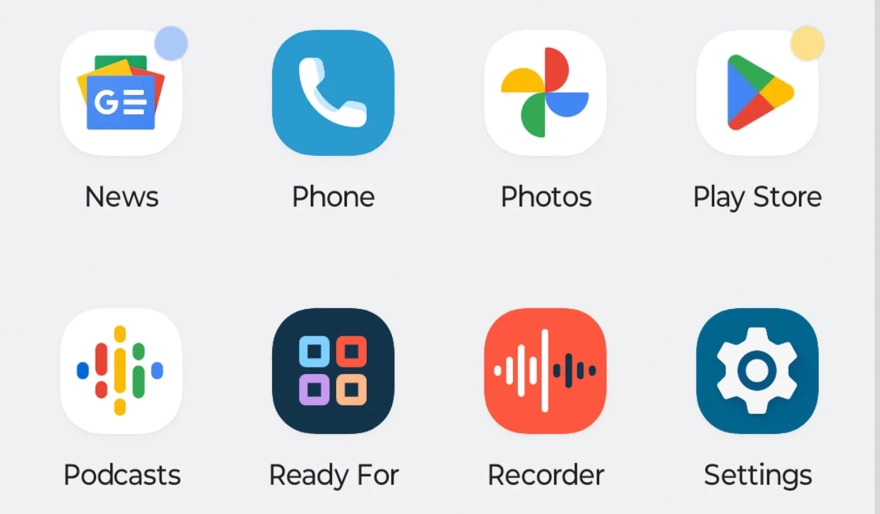
1. Introduction to Parental Controls on Android
The more concerning element is that when kids are
under 3 years, they are more vulnerable because their brains are still at the
early stages of forming, and they do not have the tools or developed capacity
to handle or mitigate potential threats. It is, therefore, the legal
responsibility of their parents to filter or shield them from indecent or
potentially harmful websites or apps. It is a tall order to stay with them
while they play on the internet, but aside from the positive time spent with
them, a little bit of help can be enlisted. This is where Android parental
controls come in to help the parents get a little bit of rest at night, knowing
that the kids are not in any danger. However, parents should take as much
interest in limiting screen time and providing alternative sources of
entertainment aside from the internet.
A worrying trend has cropped up in recent years about
kids and their mobile devices. Kids are enjoying much more screen time on
mobile devices, which is causing them to miss out on learning critical eye
contact and hand-held coordination interactive skills solely gained during
physical play. Exposing your child to mobile devices poses significant mental,
physical, and developmental problems. Their emotional, physical, and mental
health is jeopardized. There is an ever-growing fear, and justifiably so, that
kids are getting addicted to mobile devices and the internet at an increasingly
fast and much earlier rate.
2. Built-in Parental Control Features on Android Devices
Android 4.2 and earlier don’t have built-in parental
controls for app restrictions or usage data, but Google has made it easy to
password protect, restrict in-app purchases, and regulate what can be
downloaded. There are a variety of kid mode applications that provide the
ability to block phone calls, text messages, and protect apps with passwords.
Frequent monitoring may still be required for smartphones and tablets with
primary restrictions managed by third-party apps. All teenage smartphone or
tablet owners often become frequent users of the internet. They are also the
ones who have the main priority to download and install apps, play games,
music, and other essential things. The guidelines are not suitable for every
teenager and do vary with different families.
The content filtering options on devices with Android
4.3 or later let parents control the type of apps a child may download. They
can also control the types of movies and TV shows a child can watch while the
device is being used. There’s also a manual option to adjust the filtering
levels. The Google Play settings offer parental controls. Device usage can be
controlled by parents to restrict a child’s daily screen time.
Many people don’t know that the parental controls for
content filtering and device usage tracking are pre-built on every Android
device equipped with Android 4.3 (Jelly Bean) or its later versions. Parents
can fully control their children’s smartphone or tablet usage with these simple
hidden features. Restrictions are made possible by setting user accounts for
each child and receiving regular updates on what a child is doing with the
device.
3. Third-Party Parental Control Apps for Android
5. For parents who do not want the expense of such a
service, profiles with Safety Checks, creating a Restricted Profile, using the
Google Play Store to restrict choosing apps, the device-specific App Permission
manager, and most importantly, communication.
4. Many parental control apps offer a free-level plan,
with subscription plans providing additional control options.
3. Other parental control apps can offer help with
controlling access to the internet, determining "who can telephone or
text" young users, and which apps are off limits to the child user of the
phone. Such third-party apps include Net Nanny, Activity Monitor, and many
more.
2. It is best to add a Google Safety Check to the new
profile, which will offer the new user certain limitations on apps. If users
want to set a more detailed level of controls, they will need to access the
main account.
1. In the settings menu, choose "Users" and
then "Add a user". This will set up a new Google Play account, making
that account irrelevant to what the main account(s) have access to.
Android parental controls rely on users creating more
than one account at the operating system level. This way, parents can designate
certain Google Play apps to be off limits for their child (or children).
Android devices also have the ability to set up more than one profile account,
allowing children to have their own space but with limitations on what can be
used. Here are the steps to set up parental controls on an Android device:
4. Best Practices for Setting Up and Managing Parental
Controls
In this guide, ten sour rule-based templates are
presented, including extensive documentation to enable parents and caregivers
to easily select and apply these settings to devices and apps used by their
children and care recipients, exercising a higher level of control over device
access and usage. The initial settings in the files may also be modified
according to individual preferences. This guide is applicable to Android
devices that implement the Android Profile owner mode, such as tablets,
smartwatches, or phones. More specifically, it is useful for users who wish to
create and enforce a device owner mode profile for third-party Android
applications only.
To eliminate the inconveniences associated with device
usage or the diminishing control that parents might feel over the online
activities of their children, comprehensive parental control settings that are
part of the Android KitKat™ operating system can allow parents and caregivers
to have peace of mind and confidence. Simple, easy-to-use templates are
provided that combine suitable applications, schedule options, as well as a
variety of other settings in profiles that can be applied to a device with
minimal user interaction. The nature of Android devices suited for deployment
in personal, educational, corporate, or healthcare environments often vary
greatly – so there are different device settings that are optimal for each
case. Conversely, different age groups or levels of trust in a particular
person's use of the device (e.g. child, employee, healthcare patient) call for
different levels of access to apps and different permissions in the
applications.
5. Conclusion and Final Thoughts
Overall, setting up Parental Controls is quite simple
on Android devices. Every device running Android has the option to turn on
Parental Controls. It begins with adding restricted profiles on some devices,
which means that people who are using the device avoid accessing the apps that
you have hidden and watching the movies that you marked as "inappropriate"
in the Google Play Movies & TV app. Configuring Parental Controls is
remarkably easy for the most part. For more information on setting a lock code,
it depends on the device you are using, so you might need to look up the user
manual because some older versions of Android have the Parental Controls option
under the Accounts feature.
Family Link from Google is a great way to help
introduce kids to new tech and provide some advanced restrictions on the
device. It can provide the peace of mind needed as a parent when giving a
teenager access to their first phone or impart digital "good habits"
on a school child. Setting these rules early in their digital life will only
add to a healthier relationship with tech and the Internet as they grow up.
User Comments (0)
Popular Apps

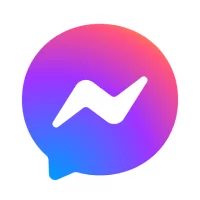

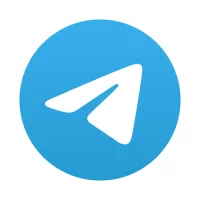
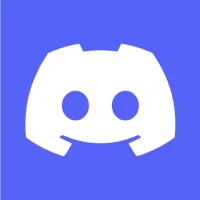


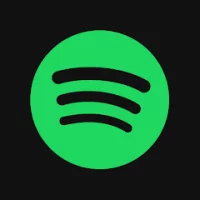


Editor's Choice