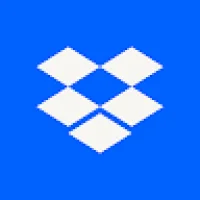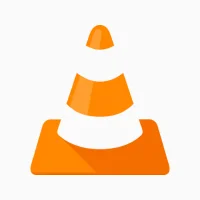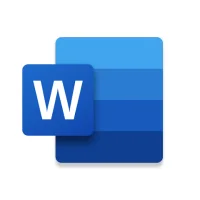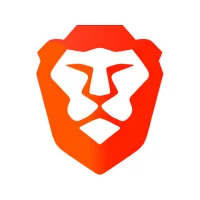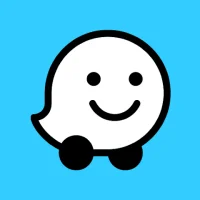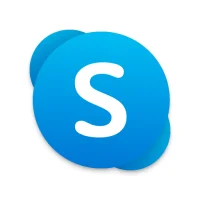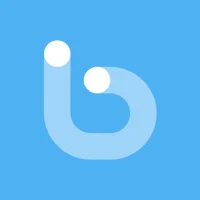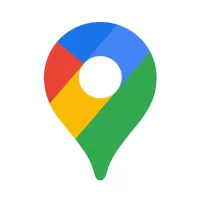Setting Up and Using Android Auto
12 min read Setting Up and Using Android Auto - written by YASSIN Zoi, Senior Content Marketer March 23, 2024 15:44
1. Introduction to Android Auto
Rather than encourage you to break the law, it is
possible to make use of Android while behind the wheel. The solution is an app,
which comes with most recent Android phones (out of the box or after
downloading from the Play Store at no cost), called Android Auto. The app has
been out for around three years and has seen a number of updates along the way,
with the last version 3.0 coming out about a year ago. The purpose of this
guide is to cover any changes the app has seen since its last update, but it is
largely to serve as a guide for anyone who has not heard of Android Auto, those
who may be curious, and want to know more about what is involved in setting up and
using it and some of the features it has to offer.
Over the years, cars have gotten larger and more
customizable, and when faced with spending long periods of time in them to
travel long distances, drivers are in constant need of entertainment, or as is
often the case, distraction. The situation is further exacerbated by the fact
that in some areas, using your android phone behind the wheel is a fineable
offense, as can the use of some other electronic devices. Also, just holding
your phone during voice or video calls can land you a big fine.
2. Setting Up Android Auto on Your Vehicle
The procedure for connecting and setting up Android
Auto is also extremely simple - take out the adapter from the box, attach it to
the phone (which should automatically receive the Android Auto update from the
Google Play Store), and then connect everything to your car via USB. By
default, the phone is now in safe mode, blocking access to applications other
than the ones officially approved by Google and practically turning it into a
"car radio." If you need to change any standard settings or adjust
the call sound, allow applications on the screen, or view the web content while
the traffic light is on, for which the software keyboard is now present, then
you need to get around this protection with root access.
Setting up Android Auto on your vehicle
Android Auto is designed for operating a wide range of
possible activities, and your tasks are limited almost exclusively by the
capabilities and restrictions of the console you connect it to. This is
actually important to remember - if you leave your tablet at home, nothing bad
will happen: while driving, your routes will continue to be shown on the
dashboard, music will play, the phone will send SMS, and you will answer
incoming calls by buttons on the steering wheel.
3. Connecting Your Android Device to Android Auto
Starting with AA 6.0 on Tesla and Hyundai vehicles and
introducing other vehicles, Android Auto now supports wireless. For wireless
operation, make sure to leave the device flat while using Android Auto and
charging your phone. If your car supports wireless CarPlay, it will not support
wireless Android Auto. If you want to listen to music from your phone, plug it
into your vehicle with a USB cable. Make sure that it does not come out of the
console with music support or hands-free calls. Android Auto is optimized for
use on a screen, and some functions are removed to make it compatible with the
existing services. This is mainly in the media and phone settings. If you need
to use these features, you can exit Android Auto. Be very conscious that
watching the screen or using it while driving can be dangerous and result in
serious accidents. You should always be careful while driving.
Connect your Android device to your car using a USB
cable. If you are prompted on your car's display to set up Android Auto, select
"Yes, set up my car." If you don't get a prompt to set up your car,
your car's display might give you instructions. If you do not have a car that
displays prompts on how to use Android Auto, connect using the micro USB port
on the back of the car's display. On some phones, Android Auto will see the
micro port, and there will be no need to pair the phone's Bluetooth settings.
When you first connect your Android device to your car, the wired install will
start automatically. Follow the on-screen instructions to complete the
installation of Android Auto on your Android device. If prompted about
disassembling the device, make sure to check the box that reads "Always
perform disassembles."
4. Using Android Auto Features and Functions
Voice search has been part of the Google experience
for a long time, and Android Auto makes use of this feature in all of the best
ways. With the press of a button on your head unit or a hands-free trigger, you
can speak a wide range of commands in order to make Android Auto do all sorts
of useful things. Press the microphone icon on the main menu and speak, and
Google will listen to command your car as you see fit. At any time Android Auto
is open, the microphone icon appears at the top right of the screen, waiting
for you to give a command. This makes your command list virtually limitless,
and it's all presented in a way that doesn't force you to look at your tablet
or phone while driving. There's nothing more distracting than the voice system
telling you how to do something, so any time Android Auto is waiting for you to
speak, you can see the animation at the top of the screen so you know that's
the case. Never underestimate the importance of a simplified mobile experience
like Android Auto.
Using Android Auto's on-screen interface is easy and
designed to make using your phone in the car as simple and safe as possible.
From the moment you plug in the phone and start the Android Auto app, you'll be
presented with a clean list of features you can start using, and all of these
features have been designed to be easy to see and use without detracting focus
from driving. The on-screen menu Android Auto presents after you've plugged in
is a series of cards showing the features at the bottom of the screen and the
main feature space on top. These cards are often referred to as tiles, and they
cover everything from navigation to phone book integration in a way that allows
you to focus on those features without too much hassle.
5. Troubleshooting and Tips for Optimizing Your Android Auto
Experience
1. Ensure the Android Auto app is not set as the main
application in the Connected Car App list in your vehicle's infotainment
system.
5.3) No Message notifications One of the nice things
the latest update for Android Auto included was message notifications, so you
can read and reply to messages using Google Assistant hands-free. However, if
you're not getting message notifications:
1. Check to ensure the volume is turned up on your
infotainment system and that you don't have a phone call active on your phone
on speakerphone. 2. Unplug and replug the USB cable connection between your
phone and vehicle.
5.2) No Sound It's really annoying not being able to
hear that incoming phone call or that turn-by-turn navigation even if your
phone insists it's playing the audio for Android Auto through your car.
1. Unplugging and re-plugging the USB cable from your
smartphone and vehicle. 2. Ensuring the USB cable you're using is fully USB
specification compliant. So, trying other cables isn't a bad idea.
5.1) USB Errors When using Android Auto every single
time, there's a high chance you'll end up receiving errors like "USB
device not recognized," "USB problem," or other USB-related bugs
that'll prevent the connection from being as smooth as you'd like. If you do
encounter USB errors:
Whether you've decided not to update the software in
the infotainment system of your car, your car is too old for an update, or you
are frustrated with the performance of the Google Assistant already installed,
there are several things you can do to troubleshoot and speed up the
performance for a better overall experience with Android Auto.
User Comments (0)
Popular Apps

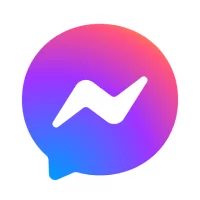

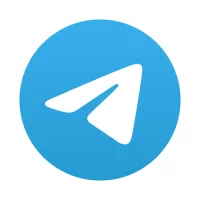
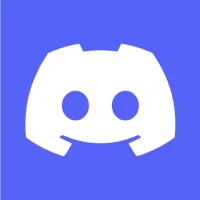


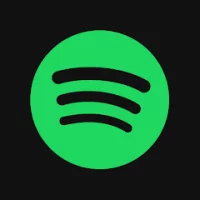


Editor's Choice