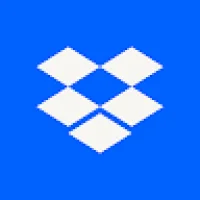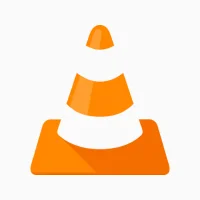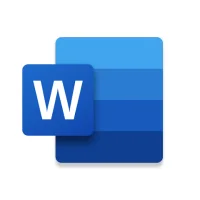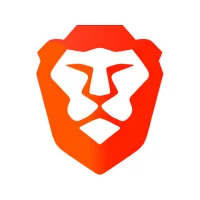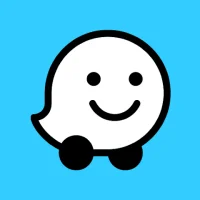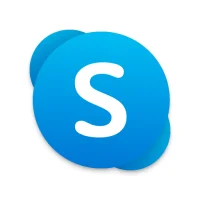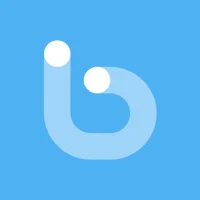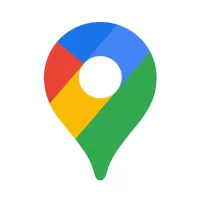Enabling Developer Options on Android
10 min read Enabling Developer Options on Android - written by Jason kyllie, Content Creator March 27, 2024 00:00
1. Introduction to Developer Options
Developer Options on an Android phone essentially
contains advanced features. Android, per se, is an open-source platform with
plenty of tweak options that allow developers to customize and build
applications to take control of the mobile device. Developer Options functions
come under this category of advanced options and are intended for coders and
experts. It is the first step to take before beginning development, debugging,
and testing a mobile application. The options are based on specific categories
with options that include USB debugging, show touch, pointer location, etc.
These categories can be helpful in specific ways. Let’s walk through each in the
subsequent sections.
You may or may not have heard of Developer Options on
an Android phone, but you may have definitely seen it by scrolling through the
settings of an Android phone plenty of times. Developer Options is that
advanced menu that sits inconspicuously in the Android settings. What’s the use
of Developer Options, you ask? And why do I need to enable it? Let’s find out
in the coming sections. For those of you who have already used this feature,
you may skip to the section that interests you.
2. Steps to Enable Developer Options on Android
4. After you have succeeded with either method, you
will be prompted to enter your device's pin to access Developer Options. Every
device's pin is different, so you need to enter the pin of your specific device
to advance. Once in, scroll down to "Settings," then to
"Developer options," and then make sure to enable two of the options
inside ["USB debugging" and "OEM Unlock"] that are not
enabled by default. When finished, press "Back" or swipe up from the
bottom of your screen to go back to "Settings."
3. If the first method doesn't work, you can use the
other method. The second method starts with opening up the "Settings"
app, then tapping on "System" and "About phone." Instead of
tapping on "Build number" or any other setting in "About
phone," locate "Build number" directly under "Software
information" and then tap on "Build number" seven times.
2. After opening the "Settings" app, the
first method is to scroll down and find "About phone," "About
tablet," "About device," or similar. The location varies by
device brand, model, and version, but you are looking for information
specifically about your device. Click on "About phone," "About
tablet," "About device," or similar. Once the "About"
window pops up, find "Build number," and then tap on it seven times
in quick succession until you see an on-screen message on your display
confirming that Developer Options has been enabled.
1. There are two different methods to enable Developer
Options on Android, and both require you to start by opening the
"Settings" app.
Follow these easy steps to enable Developer Options
and the USB debugging and OEM Unlock options on your device.
3. Benefits of Enabling Developer Options
Developer Options on Android is a set of hidden
settings that are available if you unlock the "Developer Mode" on
your device. After enabling Developer Options, you will have access to many
hidden settings on your device that are useful, interesting, will help you
understand your device better, and layout a wide range of things you can do on
your device - different from what is available in the standard settings. With
developer options enabled, you can debug, tweak, stop, monitor, record, power
up and down monitor systems you would not have access to use. They allow you to
do things you will not have the normal right admin access to do. Find out what
Developer Options are, why they are hidden, how to enable, use, and disable
them on Android in this piece.
Android is a powerful operating system with many
useful features. Out of the box, it is easy to navigate and user-friendly. The
"No-Frills" phone option is appealing to many average users when they
purchase an Android system. One desire comes up: they want to do more, add
different settings, change setup, and even play around with the Composer
distribution. These are the users who would benefit from enabling the Developer
mode on Android. They would appreciate having the extra options available to
them.
4. Common Troubleshooting Tips
3. Bear in mind that even though the guide is designed
for Android phones in general, the experience might differ from one device to
the next as OEMs will put their twist on Android.
2. The process on most stock Android devices and OneUI
Samsung devices is the same as the one stated initially. If you are, however,
unable to see the Developer Options, there might be another problem. This fix
is only applicable to phones using the OneUI launcher on them, that is, Samsung
smartphones.
1. For most Samsung phones and tablets, the process mentioned
above is all you need to do. However, for some devices, the process might be a
little more time-consuming. If you can't turn on Developer Options because the
device doesn't have the build number available under settings, This is very
specific to a few select Samsung devices including the Galaxy S10 and S20
models.
In case you find that Developer Options are not
enabled even after following the above-mentioned steps, here are some common
tips to handle it.
5. Best Practices and Recommendations
These are the best practices and recommendations for
building on Android. At a minimum, developers are recommended to meet the
Essential and Security Foundations and are encouraged to implement any
additional security recommendations (in terms of decreasing security risks).
Not all applications are the same, and some may have unique requirements.
Additionally, security recommendations can sometimes be detrimental to user
experience and/or prohibitively expensive to implement. Special cases and
security recommendations that could conflict with user experience are laid out
in this document to make it easy to identify these cases. It is important to
note that these best practices and recommendations are designed to increase the
security of an application, not guarantee a 100% level of security. Security is
an ongoing process. Teams should adapt this guidance to fit their unique
requirements.
Security is the foundation of user trust in their
individual devices and the ecosystem as a whole. With this in mind, following best
practices and recommendations throughout the development process can assist in
protecting users from privacy and security threats. The document highlights
these recommendations in the context of the Android platform, but the guidance
can be generalized to other operating systems. To help all developers get their
apps into the hands of users on the Play Store, Google provides a variety of
resources such as Play policies, security recommendations, and privacy best
practices. By following and adhering to the guidance in this document,
developers can minimize the risk of inadvertently introducing security threats
and create a safer experience for their users.
User Comments (0)
Popular Apps

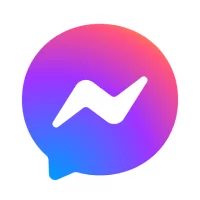

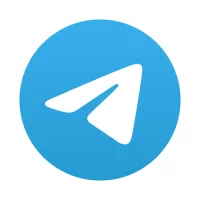
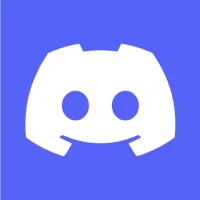


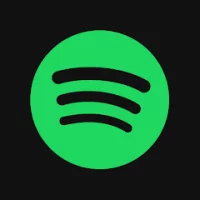


Editor's Choice