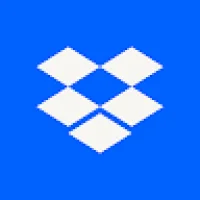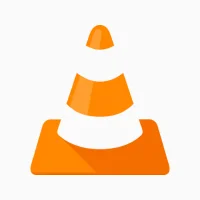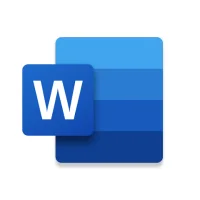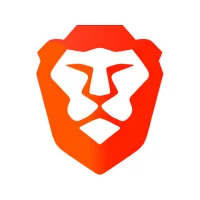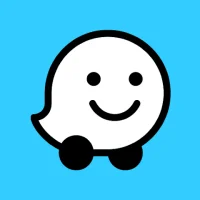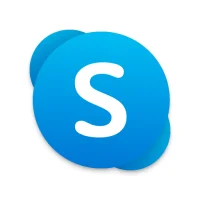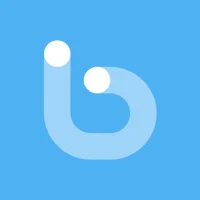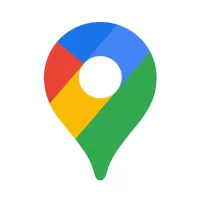Effective Use of Google Assistant on Android
11 min read Effective Use of Google Assistant on Android - written by Jason kyllie, Content Creator April 04, 2024 14:52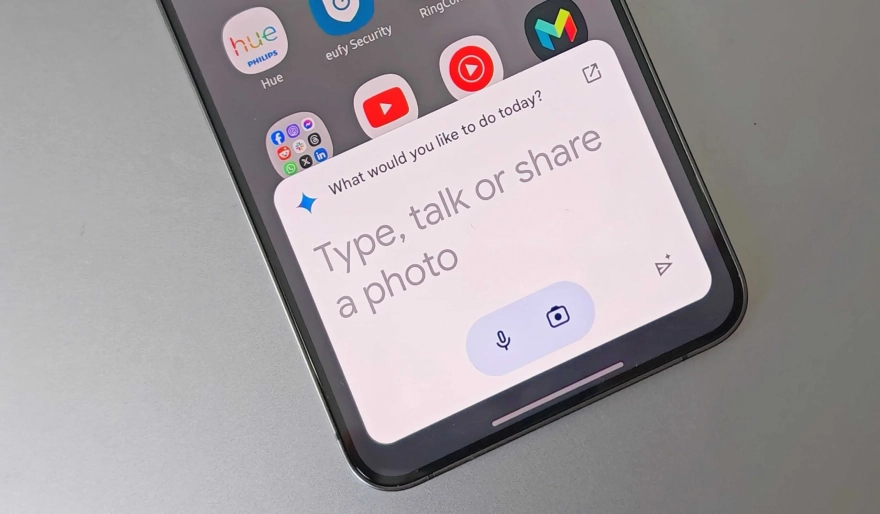
1. Introduction to Google Assistant
Google Assistant has innumerable capabilities, and
they are likely UPnP-based, enabling tinkerers to harness the power in their
customized software applications that are running on computers that have
network access to the phones in question. This thesis, however, diverges from
such an ambitious quest for knowledge of smartphone-controlled custom UPnP
devices. Rather, this thesis is concerned with how the wider public is using
Google Assistant and overflowing with curiosity about how a personal digital
assistant can be deployed in the most effective way on three selected
smartphone models that are commercially available in early 2020.
Google made a dent in the world of personal digital
assistants when it launched Google Now in 2012. Four years later, the same
company rebranded it as Google Assistant and launched the technology as a
standalone app that can be installed on any smartphone that runs Android 6.0
and higher. I singled out Android 6.0 because Google Assistant is tightly
integrated into the operating system of all smartphones that were launched
after its ascension.
2. Key Features and Functions of Google Assistant
The concept of virtual voice assistants has been around
since 2011, when the first assistant was created by Apple. Siri allowed users
to speak natural language commands and questions to their devices and requested
that the device accomplish these tasks. Since then, a growing number of virtual
voice assistants have been created, including Microsoft's Cortana, Amazon's
Alexa, Samsung's Bixby, and Google Assistant. While these voice-activated
assistants were originally only available on smartphones and tablets, they now
also come built into smart speakers and desktops. In this context, Google
Assistant has become the preferred choice of over 400 million users worldwide,
as it allows users to complete a diverse range of tasks and manage their Google
services more effectively through voice commands.
When Google Assistant was first launched, it could
only be accessed via voice. Users would simply say the wake-up word, "OK
Google" or long-press the home button and begin speaking. However, since
then, numerous updates have been conducted on the product, resulting in a wide
variety of ways that the Assistant can be used. These are closely related to
the features and functions of Google Assistant, including how the Assistant can
be accessed, the types of apps that the Assistant can work with, and so on.
Such information will be presented in the next section.
3. Tips and Tricks for Using Google Assistant Efficiently
7. Scheduled Tasks When the time to perform a task is
known in advance, a certain thing may be scheduled in the Google Calendar app.
The Assistant will remind you of the task when the time comes.
6. Execute Quick Tasks There are quick tasks that save
time.
5. Google Lens Entry For assistance with a photo, use
the picture icon in the Assistant or directly initiate Google Photos to perform
the query.
4. Filter Entry When you want to find either images,
files, or music from a specific time and from interaction with a particular
person, you may use filters in Google Photos and Google Drive. The filter entry
is offered when making a request to open a file.
3. Text Input The Assistant supports textual input in
various segments and allows you to type whether at home, work, or even on the
move.
2. Follow Up Commands After activating the Assistant
with a voice command, a follow-up command within a few seconds will be recognized
without you having to say "Ok, Google" again. Keep in mind that this
feature must be enabled in the Assistant settings.
1. Voice Command Use "Ok, Google" voice
command so that you do not have to manually press the button to start the
Assistant. Also, you may change the voice command according to your preference.
Since language recognition is limited to English, make sure to use it
accordingly.
Although Google Assistant can carry out various
operations efficiently, its potential increases tremendously if we also take
advantage of these tips and tricks.
4. Integration of Google Assistant with Third-Party Apps and
Services
To accomplish this, either the "personal
results" option must be enabled in Google Home settings or you must enable
these supported features by enabling "personal results" on your
Android phone. When you make any specific request using Google Assistant like
an upcoming calendar event, any reminder, or a saved note, your Google
Assistant will access that personal information only after verifying and
matching the voice against the voice model. With the integrated ecosystem of
services and home devices that work together seamlessly, the Google Assistant
can easily control your compatible lights, thermostats, switches, and more. All
you have to do is set up your smart home commands within the app itself or
associate your home devices with your default Google Assistant account.
In most cases, if you ask the Google Assistant to
perform some action for you, it will be performed using the best-integrated
service in the background to execute. You will also notice Google Assistant
making a request for permissions to access hardware or features in your device
to get the task done or send voice instructions. Now, to integrate third-party
services with the assistant, Google has provided a way to link your account to
the respective service from within the Assistant app and the service's app
itself. Finally, assistant responses will also include information from
third-party services as per agreement.
5. Advanced Settings and Customization Options for Google
Assistant
When you see the above options on the list provided,
you can modify or view the settings based on your needs. Although these are the
most advanced features of the Google Assistant, it also has other abilities
that can help you while driving. Currently focused on reading, drafting,
scheduling and declining. Once you have your own device, you will understand
better. There are also currently no schedules that you can turn on, but it is
asking about setting it up or setting a reminder. It may have more scheduling
features although this is the current prompt answer. Some new features are:
control smart home lights, open a Bluetooth on an Android phone, add reminders
or bookmarks, adjust Repeat Occasion, etc. You can change these on the advanced
options in the setting app or through Google Assistant by giving it a command.
Home Assistant Search Assistant Personal Results
Shopping Voice Match Schedules Consented Authorities Continued conversation
Your data in the Assistant Your devices Preferred Input Preferred output
Preferred Activities and more
Google Assistant has a zillion features on your
device, and it has even more if you merge it with other devices and 3rd party
services. There is a very simple and deep option/interface for Google Assistant
where you can dig deeper and get to know everything about it. If you want to
see and change the advanced settings and customization options on your device,
go to your "Settings App" and press "Google". If you have
never set up your device, it might also ask you to see the Assistant Features
or to turn on Location services. Google Assistant has lots of features, and
thus it is not humanly possible to explain everything. Here in the word
document that I have attached, I have given the website URL, so when you go to
that page, you can see the most important features of the Assistant and
customize accordingly. However, if you need even more customization options,
kindly scroll to the bottom of the page, and there you will see the following:
User Comments (0)
Popular Apps

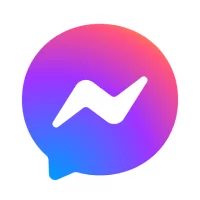

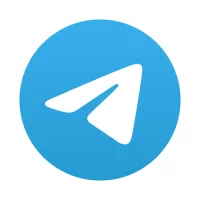
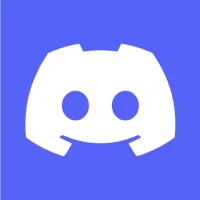


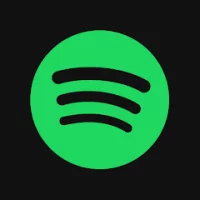


Editor's Choice