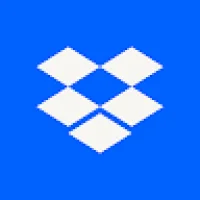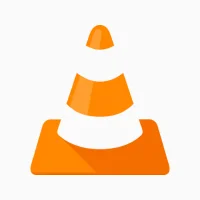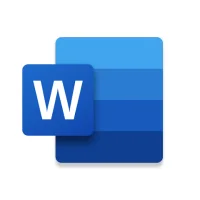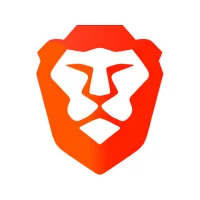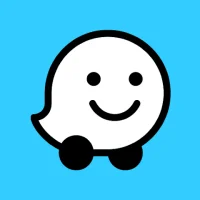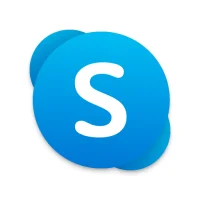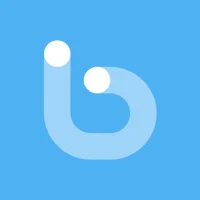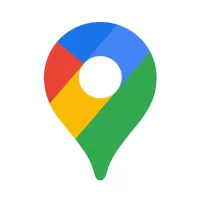Customizing Your Android Home Screen
10 min read Customizing Your Android Home Screen - written by Jason kyllie, Content Creator April 11, 2024 10:58
1. Introduction to Android Home Screen Customization
When you first start using Android, the Home screen
only has a few things on it: the time, the next appointment on your calendar,
and maybe an indicator for the current weather. From that screen, you can open
any program or file you choose. As time goes on and you install more apps, the
Home screen can become pretty cluttered. This makes it hard to find what you're
looking for and can slow down your device.
Just like in the world of Windows PCs, your home
screen is almost entirely customizable on Android devices. Besides adding the
usual shortcuts and changing the wallpaper, you can throw in a clock widget,
shrink a couple of app shortcuts (or even leave them off your home screen
entirely), and put things just where you want them. If your smartphone or
tablet is running Nougat 7.1.2, it's worth a look as this has seen Google bring
a few widgets and shortcuts—and we hope other new features coming over the next
little while—to phones and tablets. And if it isn't, it's worth following the
steps below because more and more older devices will be seeing updates rolling
out over the next little while and you'll be ready when they arrive.
2. Choosing the Right Launcher
Before you choose a launcher, you need to know what
you're looking to get out of your setup. Every launcher is slightly different
and they are built to appeal to a variety of niches. If you consider yourself a
power user, you might be interested in a launcher that employs various Android
features such as application shortcuts, pinned Google Now cards, or the
swipe-up app drawer shortcut. Those of you who just want a decent-looking home
screen might be on the lookout for a launcher with a selection of compatible
icon packs, or those who love to multitask on their phone could benefit from
the portrait orientation app drawer.
The first step you'll need to do to begin customizing
your Android home screen involves picking a brand new launcher. The launcher is
actually the app you use to launch other apps or interact with the home screen,
and typically changes up your Android software experience more than anything
else. It's for this reason most of the customization you perform will be
directly related to the launcher. Choosing a good launcher can be tricky
because there are so many launchers. Some of them are easy to pick up and use
day one and others involve a steeper learning curve. Some are free to use,
others have pro versions, and some are cheap but not free without extra
features to unlock. Join us beyond the break to learn what launchers you should
consider for rebuilding your Android home screen!
3. Customizing Widgets and Icons
Start customizing the widgets by initially tapping and
holding on a blank space on one of your screens. The setup we've been using for
this second demonstration has additional examples of the power of widgets, so
we'll call to a few examples previously discussed. On screen two, hold down and
let go when Nova Actions pops up to place a 2 by 2 power toggles widget. Take a
look at how the power toggles app changes widgets in your home screen launcher
- I was a little surprised the first time I noticed it worked. There's
additional data in the Neo Ticker widget on screen two that updates when the
app is open.
Now that we have a stable and clean home screen
complete with a usable - not cluttered - dock, it's time to customize some of
the elements on the home screen, specifically the widgets and the app icons.
For the widgets, you'll need a third-party home screen launcher; while we are
not customizing the wallpaper and dock in this example of a Nova Launcher
setup, you'll also need a third-party launcher if you want to customize the app
icons or apply an icon pack. A complete list of recommended home screen
launchers can be found in the prerequisites section of the home screen
introduction. Leo Laporte and Megan Morrone also do a great job at covering
launchers in episode 44 of iOS Today.
4. Setting Up Custom Wallpapers and Themes
The best method to customize your wallpaper has not
changed much. All you have to do is find a good wallpaper that you like. You
could get good wallpapers from Walli, Backdrops, or any other wallpaper
application for Android. Some custom themes also come with wallpapers included.
I always use the wallpapers created by Archie Gamboa on Vignette and it
completes my home screen setup. Then go to your home screen or your wallpaper
picker and set the image as your wallpaper. Simple, right? Yes. But it comes with
a few caveats that might ruin the experience. If the image was uploaded by the
artist as a wallpaper, they most likely used it formatted for a desktop or a
16:9 tab. You might be able to just align the wallpaper to center, but in doing
so, you are cutting off some of the wallpaper.
Wallpapers and themes are one of the major
contributors to personalizing your home screen. A high-quality wallpaper also
takes the focal point in a good theme and can also completely set up a custom
home screen for you. A good wallpaper is something that you can look at no
matter the mood and still derive some pleasure from looking at it. With
Android, this is even easier because you can use animated wallpapers,
multi-layer wallpapers, and screener.js screens as your wallpaper to give it
life. There are several ways to set up a custom wallpaper. Android 7.0 and up
come with an inbuilt live wallpaper picker. Some of these wallpapers are
beautifully designed to make your home screen pop.
5. Advanced Tips and Tricks for Personalizing Your Home
Screen
2. Adjust your dock. Just because this area of your
phone is used to resize and figure out what’s on the screen doesn’t mean it
can’t look good, too. The dock has its own settings to choose from. You can
choose to have it activated the entire time or set to fade in one full page of
apps takes up the space, but it will still be waiting when you swipe over to
it. Keep in mind that options may be limited to what the dock contains and what
you've got showing in your app drawer, but keep it as organized or as clean as
you’d like to keep your home screen a striking focal point.
1. Trick out your
navigation bar and status bar. As you already learned when you downloaded the
launcher yourself, the built-in Android features drive so much of what's under
the hood of your smartphone. The home screen's not entirely off-limits, either.
Going back to your home screen settings, you can personalize your status bar
and the navigation bar at the bottom of the phone, as you've already done with
Live Wallpaper. Open up the settings gear, select each one, and personally
tailor the way you want them to look. Change the navigation layout or customize
the color.
User Comments (0)
Popular Apps

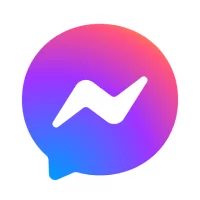

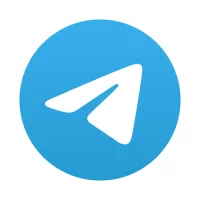
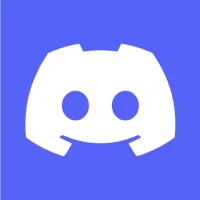


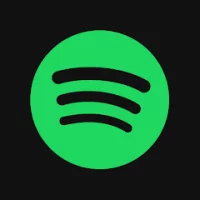


Editor's Choice