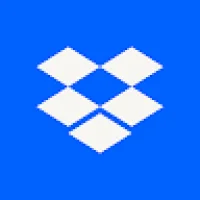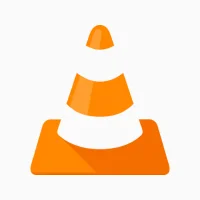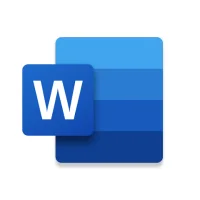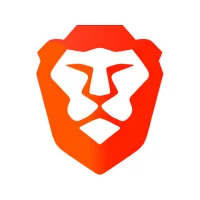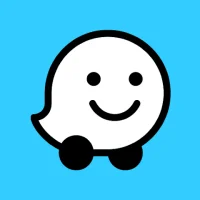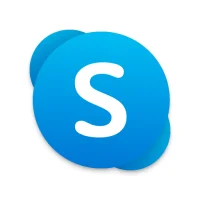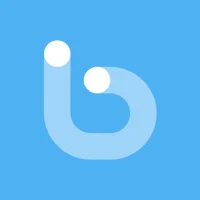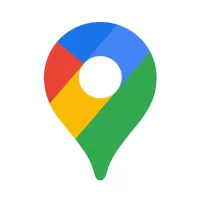Backing Up Your Android Device to Google Drive
11 min read Backing Up Your Android Device to Google Drive - written by Jason kyllie, Content Creator February 26, 2024 12:58
1. Introduction to Android Device Backups
Referring to a data backup means making a copy of data
at any given point in time that can be used as a basis for restoring the lost
data at a later time. Within the context of this guide, the Android operating
system forms the major part of the focus. This is because most of the data that
is backed up by most users when Android device backups are being discussed is
stored in the system as opposed to apps, app data, call logs, media library,
and other such data. Even though Google has improved the backups made by
Android devices, it still does not provide a means to back up all Android apps
and app data to Google servers. Instead, users have to make use of additional
services, services that Android provides through their developers to backup app
and app data. However, this guide would discuss the backups only made available
in the Android operating system.
Regardless of what data you have, it is crucial to
make sure it is always kept safely. Mobile phones, particularly the smart
Android devices, have taken up personal storage capabilities for a considerable
amount of user data. They not only keep personal data but also sensitive
information that must always be available at our disposal. However, these
devices are prone to loss, damage, or other problems that may lead to
irreversible data loss. The importance of data backups cannot be stated enough.
This guide would detail how to backup your smart Android devices, mostly
covering how backups can be carried out over the cloud using Google Drive. It
shall also discuss how backups can be carried out using local data storage
measures such as saving backups on expansion cards and internal storage.
2. Setting Up Google Drive for Android Backups
It's easy to perform a Google Drive backup. Mandatory
account settings include the account to be used for the backup, additional
backup options, and allowing the Android device to back up the files stored on
it. Is the amount of data on the Android device manageable enough to perform
automatic backups to Google Drive? What else do you back up and where? Backing
up may be simple, but please feel free to leave your comments.
It's easy to perform a Google Drive backup, but
backing up all of your files periodically is something you should never forget
if you plan to factory reset your phone or change it because some of its
components are no longer working. Based on feedback, we've heard that backing
up texts and call history may not always work, so always make backups of them
using the manufacturer's solution.
Enabling Messages backup will take you to the Messages
app's backup settings in case it's not on yet. By default, no files are backed
up. Activate Messages & Calls in order to start backing up your texts and
Dials.
The automatic backup process begins as soon as the
setting is turned on. We can see what files are set to back up (Apps, Call
History, Contacts, Device Settings, Messages, and Photos & Videos) and look
up the last data and time a backup was performed.
The backup process is automatic and starts as soon as
the required backup settings are activated on the Android device. To back up
everything, be sure the Google account associated with the phone is added under
the Backup settings on Google Drive.
To start backing up your Android to Google Drive,
install Google Drive if it's not already on your phone. Next, assign this
account visibility in the Google Drive app if needed. Select the menu in the
Drive app and head into Settings, from where you can toggle the account's
visibility.
3. Backing Up Different Types of Data to Google Drive
If your phone breaks, if you are exchanging or
replacing your phone due to physical loss, damage, or theft, your device
manufacturer's MAC address changes or adds multiple accounts. If you want to
manage the backup of your data, if you are transferring Google Accounts, doing
a backup before getting the factory reset would be an essential practice. To
back up your device using Google Drive, you will first need to set your phone
so that it can perform your backups. There are different things you can
actively back up on your device to Google Drive, namely your apps, contacts,
call history, settings, photos, videos, calendar events, and SMS texts.
There are many reasons why you'd want to back up your
Android phone using Google Drive. Losing your phone or getting it damaged puts
all the data you have on it at risk. Google Drive is a free platform that
offers a substantial amount of free storage (15GB) and an affordable premium
plan (100GB/month or 1TB for $10/m) for larger storage space. When you create a
backup, you can restore the entire backup you took when you purchased your
device, or even switch to a new device. Furthermore, you can run an automatic
backup of your device while using it. This guide is a comprehensive
step-by-step to help you back up your entire device or parts of it to Google
Drive. At the end of the guide, you should know what a backup entails and how
to do a backup for different components on your device to Google Drive.
4. Restoring Data from Google Drive Backups
Media stored on your device, including photos, music,
and downloaded files, can be found scattered across Google Photos and Google
Drive. If you happen to have a microSD card, you might be able to transfer,
backup, and restore data from it. Additional steps for Android 6 and Android 7
can be taken during setup. Note that Android's decryption setting must
correspond to your backup for any data to be restored (settings besides
encryption vary with device manufacturer). Access to Google Drive backups is
easier to manage through the web interface that is prudent to use when doing a
removal and restoration which is not Android powered.
Given that you’ve already created a Google Drive
backup, when your device is first set up, restoring data is the best time for
this. After choosing to restore the data, the phone should be plugged in while
idle and connected to Wi-Fi. After that, the progress of the nearly complete
restoration should be displayed. Downloaded apps are usually organized
alphabetically and look like pending installations. Non-Google applications can
be found in the Play Store, appearing as 'Installing' once Google's mandatory
backup has registered your Google account (in Backup > App Data).
5. Best Practices for Regularly Backing Up Your Android
Device
In Google Photos, go to "Settings," then
"Back up & sync." You can back up all your photos and videos to
Google in the original resolution. Or, save storage space and set the cloud
backup to save compressed versions. Your backed-up photos are accessible from
any connected device, and restoring them only takes a few steps. Google Photos
syncs your photos through the cloud, but I recommend occasionally plugging in your
phone to back up your media to your Google Photos gallery right away. The best
practice is to connect to Wi-Fi to back up your photos daily with Google Photos
and back up the app data for essential Google apps at the same time, but at
least every week. Remember, short of being able to anticipate the future,
Google backup is a free, easy way to protect your device while you can still do
so.
Backing up your Android device to Google Drive is a
useful way to ensure your important data and settings are protected should your
Android device be lost or stolen. It is also practical to back up an app's data
to Google Drive individually. This can be set up in the settings for each
Google app.
User Comments (0)
Popular Apps

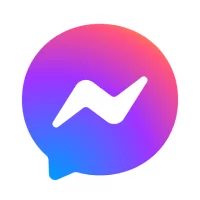

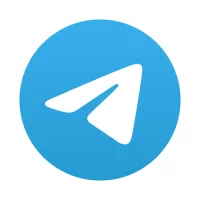
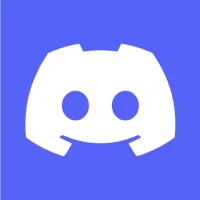


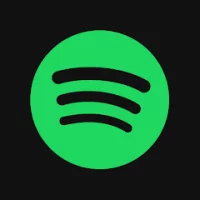


Editor's Choice